With most Macquarie staff now working from home, web conferencing platforms like Zoom have become ‘must have’ tools in our daily work.
If you’re only just getting your head around Zoom, here’s some helpful tips for getting the most of out of the platform… and making sure your meetings don’t descend into chaos!
HAVE A CLEARLY DEFINED MEETING HOST
Just like a Chair in face-to-face meetings, an active Zoom host is essential to make sure meetings run efficiently.
If you’re hosting a meeting on Zoom, make sure you:
- Send an agenda prior to the meeting so you can refer to it and keep everyone on track.
- Only invite people who really need to be there, to ensure things don’t get too crowded. You can always record the meeting and circulate it to a wider group afterwards if you need to.
- Share your screen so participants can refer to the same key documents.
- Ask specific people to respond to questions where possible. This helps alleviate people talking over the top of each other.
- Encourage people to use the ‘raise hand’ tool when they have a question or comment when someone else is talking.
HARNESS THE POWER OF VIDEO
While it’s tempting to hide behind a blank screen (especially when you’re not looking your best or have kids running around in the background), turning video on helps you communicate and connect with your team more powerfully. Try to look into the camera when you’re talking as well – the face displays can be distracting, but eye contact helps build trust in virtual communications.
If you’re worried you’re looking a little rough for that early morning meeting, Zoom even has a ‘Touch up my appearance’ filter function to hide those dark circles!
HAVE FUN WITH BACKGROUNDS
If you’re worried about colleagues seeing your piles of dirty dishes and overflowing washing basket, or just want to have a bit of fun, you can apply a virtual background (here’s how). There’s a number of default Zoom background to choose from, or why not find a background that illustrates your area of expertise? You can even design a bespoke background to promote your event, research group or the University itself.
DON’T STRESS ABOUT INTERRUPTIONS
If you have children or pets at home, it’s quite likely they will interrupt you during a Zoom meeting. Be upfront at the start of the meeting about potential interruptions and make sure you’re on mute when you don’t need to be speaking, to minimise any background noise.
With many staff in the same boat, you might be surprised to find these shared challenges actually brings us closer together as colleagues (check out #petsofMQ on Twitter to meet some interruptions of the cute and furry variety!)
SAFETY FIRST
With the massive global uptake of Zoom, the platform has become a target for hackers and ‘zoom bombers’, as reported in The Guardian.
Some of the things Zoom hosts can do to prevent unwanted intruders include:
- Not sharing Zoom meeting IDs with anyone but planned participants
- Turning off screen sharing for anyone other than the host
- Knowing your way around the participants control panel, which lets you do things like mute or remove participants
Read 4 Things to Keep Hackers Our of Your Zoom Call on Forbes.com >
IF YOU’RE A LEADER, CONSIDER REGULAR ‘OPEN DOOR’ MEETINGS
Hosting ‘open door’ Zoom meetings at set times during the week is a great way for leaders to let their team know their (virtual) office door is still open. Likewise, why not arrange a regular ‘coffee break’ Zoom catchup for your team, to help you stay connected socially?
To use Zoom, login at https://macquarie.zoom.us. For help, visit the Zoom Help Centre.
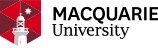

 Back to homepage
Back to homepage
Hi there,
I am looking for the official MQ Uni backdrop for Zoom and can’t seem to find it anywhere.
Would you be able to advise where this can be downloaded?
Thank you and kind regards,
Anita
Hi Anita,
There aren’t official backgrounds per se, however the Creative team have produced backgrounds for a number of teams on request. These assets can be shared and you are welcome to use them. Please email thisweek@mq.edu.au to obtain a copy.
Regards,
Amanda Dodds
is the polling feature available to faculty? I cannot find it on the zoom app when scheduling a meeting.
Found it – once activated at zoom portal, it appears to show up not on the management page (as zoom help appears to indicate), but when you are in the meeting itself.
The open door feature sounds particularly useful while we adjust to working from home as the status quo.
Additionally, tick the box “Only authenticated users can join” – that way only staff with MQ IDs can join your meeting.
Great tip, thanks for sharing Gai.